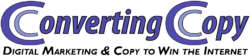GIF (pronounced “jif”) images are those which are animated and which transition between a number of images within the same space. In this video we’ll take a look at how to make your own GIF file using Adobe Photoshop:
How to Make Your Own GIF
How to Make Your Own GIF
Open Photoshop and choose the dimensions for your GIF file. 250 by 100 is a popular option for a banner but there isn’t any specific standard dimensions to use. Create the content which will make up each from in different layers whether that’s text or images.
Adobe Photoshop makes it simple to hide different layers so that you can just focus on what you’re working on at the time. Once you have all of your various layers that you need, go up to the “Window” tab on your menu bar and select “Animation”. This will bring up the animation window in which we’ll be designing our GIF.
When you bring up the animation window/bar, you’ll see one frame is present. Click the “duplicate selected frames” button next to the trash can icon in the animation window to create a second frame. Continue doing this until you have the number of frames which you need for the duration of the GIF file.
Once you have the number of frames which you need for the totality of your GIF, select the first frame and toggle the layer(s) that you want included in that first frame and deselect the ones which are not meant to be a part of that first frame. Repeat this process for each of your following frames until they have the layers which they need in each showing.
Next you need to choose the duration time of each frame in your GIF file. You can make it so that each frame appears as long or as short as you like. If your frame has a great deal of text then you might want to give it a bit more time so that your visitor has time to read it in full.
Finally, make sure that you toggle the option under the first frame to “forever”, meaning the GIF will go through its rotation indefinitely. You can also set it to just go through once or a finite number of times so that it will stay on the last frame in the sequence on its last run through.
When you’ve got everything the way you want it, go to the “File” option from the menu and select ”save for web and devices” and finally click save in the next window to make your own GIF which you can upload to your site and enable other people to download, as well.