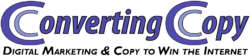Updating to a new Drupal core version is a lot more involved than updating your WordPress to the latest version where all you need to do is click a button to begin the script automatically. You can use the Drush Drupal command prompt, but some people find it to be a bit too complicated and technical, so I’m going to be sharing my favorite way of how to update Drupal in just five steps using cPanel or any FTP client of your choice. I’ve included a video to walk you through the entire process, otherwise the instructions will be below the video, so just read on.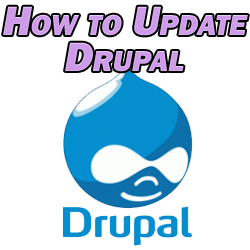
How to Update Drupal
Step One – Download and Login to FTP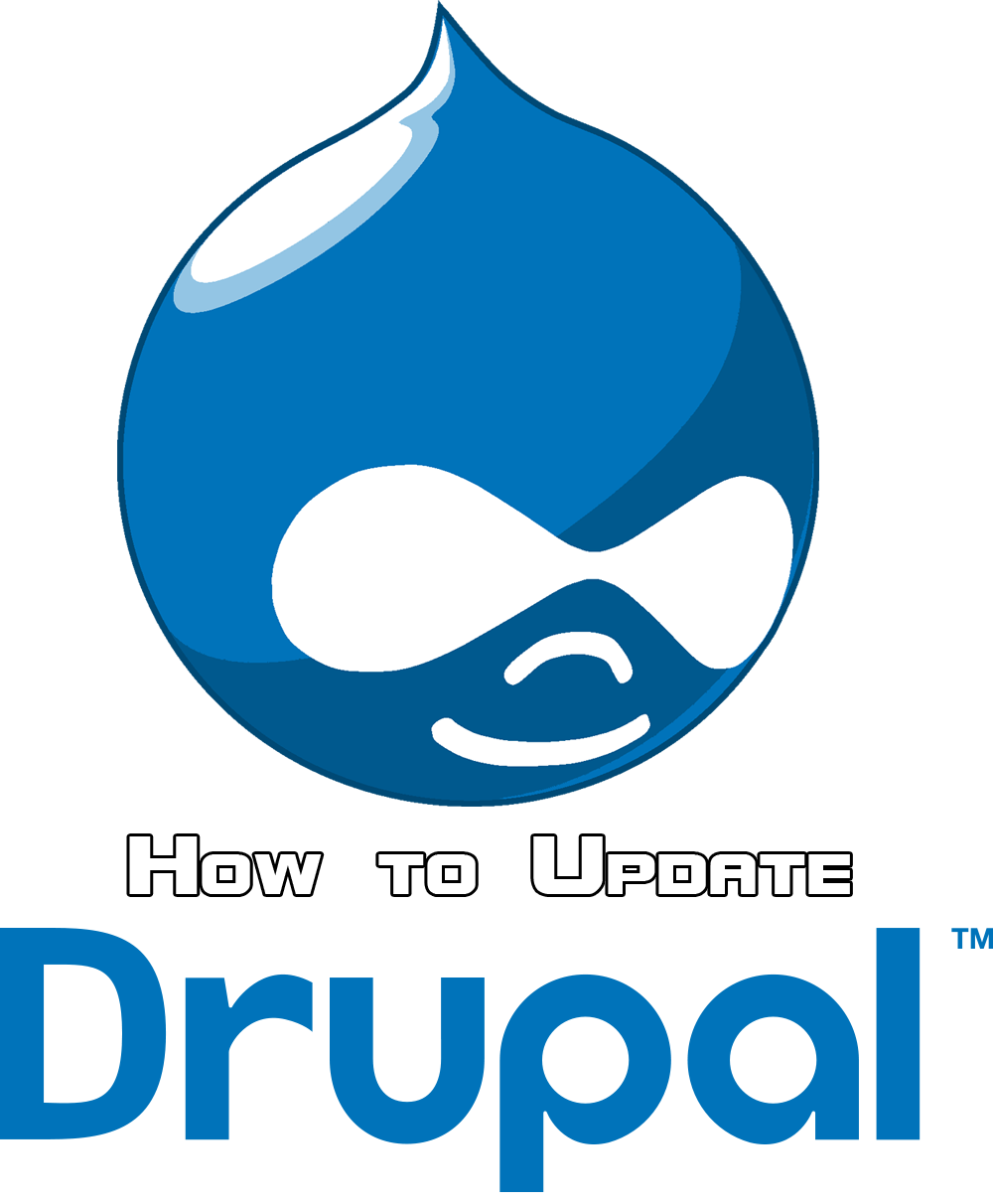
First thing’s first, we want to download the latest version of Drupal from Drupal.org for free so we can have that Zip file ready to upload to our FTP. While the file is downloading, pop over to your FTP interface of choice and log into your hosting account. I like cPanel which is the method I show in the video, but it’s up to you.
Step Two – Delete Old Core Files/Folders
Next, we want to specifically delete any files and folders associated with the old version of Drupal. Before you do anything, you might want to select all of your files and backup them all into a compressed folder just in case anything goes wrong and you need them to quickly revert your website directory’s contents later.
As I show in the video, I mass-select and delete every file in my website’s root folder EXCEPT for the “htaccess file”, “robots.txt file”, and my “site” folder. These files and folders contain the custom site specific information which you’ll want to keep. The new Drupal core Zip file we’ve downloaded contains copies of all of these files and folders, but obviously without any changes we’ve made either in code or files. Sparing these mentioned files and folders, you can delete everything else. Note that you’ll want to make sure you also spare any other custom files or folders you may have created which aren’t affected by Drupal.
Step Three – Upload and Extract the Drupal Zip File
The latest Drupal Zip file version can now be uploaded and unpacked in its own folder. By default it should just create a new folder labeled “Drupal#” where the # sign would be whatever version is the latest, keeping the new files one level away from the old ones on your hosting.
Step Four – Delete Spared Folders and Move Everything Else to Root Directory
Now we have to do the reverse of what we did as part of step two because we want to go into that new Drupal folder and specifically select and delete the “htaccess” file, the “robots.txt” file, and the “site” folder. We do this so that when we move the new Drupal core files and folders to the root of our site, those files we wanted to preserve from earlier won’t be overwritten or tampered with. Now you can select all of the remaining files and folders and move them up one level to the root directory of your website.
Step Five – Update Drupal
Do a backup of your database before anything else here. Now navigate to your site and tacking on “/update.php” to the end of the URL to automatically start the updating process and update anything that Drupal prompts you to. Make sure that you’re signed in as an administrator before you do this, otherwise you won’t have permission to update. Once this script has run, Drupal should be completely updated on your site and you can rest easy knowing that your site has the latest security and feature upgrades.
That may have seemed like a lot, but once you get used to doing this a couple of times, you’ll be able to update your site in less than a minute.