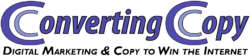Drupal is a powerful and free CMS which is a good choice for webmasters who need more functionality out of their sites than that which WordPress gives them. Check out my complete Drupal vs WordPress post to learn more. For now, here is my 5-step Drupal installation guide with an emphasis on ease.
Drupal Installation Guide
First, you need a website and hosting. Most hosting providers offer cPanel for managing your website’s files and MySQL database. I recommend HostGator for hosting and GoDaddy or NameCheap as a domain registrar. Most instances of cPanel offer Softalicious or some variation for installing Drupal with just a few clips and information for labeling the database, username, etc.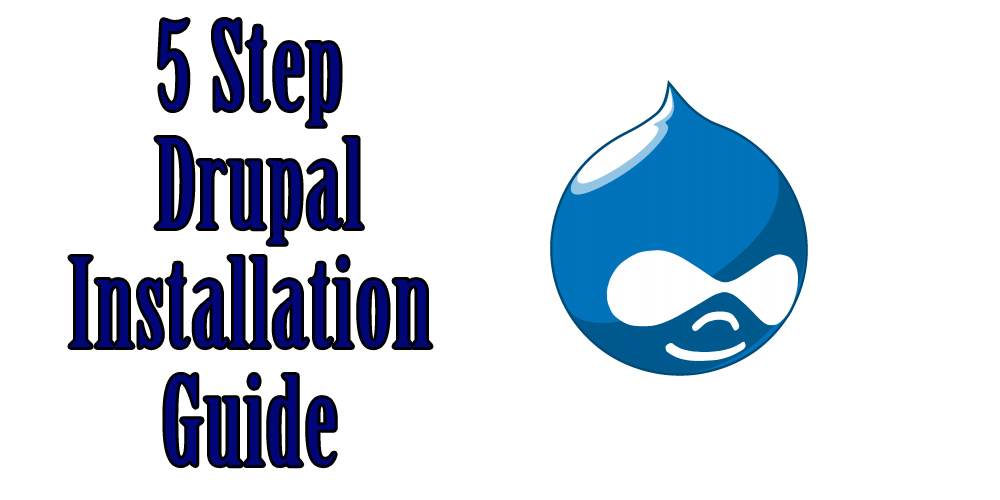
I prefer the manual installation so I know everything has been installed correctly and up to date, plus it can make it easier to update later on. Anyway, on with the Drupal installation guide.
Download
First, download the latest recommended release of the latest version over at Drupal (https://www.drupal.org/project/drupal). At the time of this article, version 7 is the latest, but Drupal 8 should be released soon.
Upload
Next, unpack Drupal 7 in the root directory of your website using “File Manager”. That folder will likely already exist if you’ve added that domain to your hosting account. Basically just upload the zip file of Drupal to that root directory of the website, then click “extract” to unpack the zipped folder.
Settings
Now from the root directory of your website, click “sites”, click “default”, then copy the “default.settings.php” file and rename the copy just “settings.php” (without the quotes). Change the permissions of the “settings.php” file by right clicking on the file and selecting “change permissions from the choices which appear. Change the numbers to 666 for the moment so that Drupal can install itself properly. After the installation, Drupal should automatically change the permissions to 444, meaning it won’t be able to be changed again unless you log into your cPanel and change the permissions yourself. I recommend logging back into your File Manager and checking to make sure that the permissions of the “settings.php” file reverted back to 444 just in case after the installation is complete in step 5.
Database
Go back to your cPanel and click on the MySQL icon. Come up with a name for your new database which you’ll store your Drupal content in, something relevant to your site. Next, go down to the “add a new user” section, and add a username and password. Write all of this down as you’ll need it when you’re setting up your Drupal installation. Now you just need to go lower down on the page to add that new user to the corresponding new database. Give that user all permissions and you’re good to go.
Install
Finally we’re ready to install Drupal. This is the easiest part and to do this all you have to do is navigate over to the URL of your website which you’ve installed Drupal and it’s all pretty straightforward from there. Drupal will prompt you to enter the database name and corresponding username/password so that Drupal will have access to the database. That’s basically it, your new Drupal powered site is ready to go.